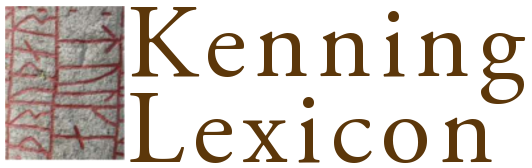6. Fonts
This is not currently part of the peer-reviewed material of the project. Do not cite as a research publication.
Installing fonts
Windows: Open the Control Panel and click on the fonts folder. You should be able to drag the four font files into the folder, which will install them. Alternatively, click on the menu File > Install New Font... and add the fonts this way.
Mac: Open the folder Libarary > Fonts and drag the fonts into the folder. This installs the fonts.
Fonts will be available the next time you open a program (close and reopen any running programs if you want to use the fonts). If you are having difficulty, try rebooting the system.
Using Unicode characters in Windows
Use the 'Character Map' to select, copy and paste characters.
Using Unicode characters on a Mac
Solution 1
On a Mac, open System Preferences > Language & Text > Input Sources (tab); mark the checkbox next to Keyboard & Character Viewer (at the top). This is a useful tool which shows you all the characters available in all the fonts. You launch the character viewer in the keyboard menu at the top of the screen. There will be a little flag depending on your keyboard set up - under that there is 'Character Viewer'.
The Character Viewer organises the 100,000-odd characters now in Unicode in various ways. The easiest is to change View: to 'Code Tables'. You can then scroll down to the relevant section, e.g. F708 is under 0000E000 Private Use Area, then scroll down in the lower box to F700, and then your character will appear under 8. The Private Use Area is tricky, because the characters are not standardised. In most cases the character will just appear as a square, but when you click on it, you'll get the character under the 'Font Variation' section.
Click on 'Insert' at the bottom and it will appear in the active program.
Solution 2
Alternatively, there is a keyboard 'Unicode Hex Input' under System Preferences > Language & Text > Input Sources (tab); Select this 'keyboard' from under the keyboard menu. You can then enter any Unicode character by holding down the [alt] key and pressing the four-digit hexadecimal code: in the above case [alt]+F708.
You will need to switch between keyboard layouts if you use this method, so often the first method is preferable as it gives a visual way of navigating all the characters and without the different keyboard layout problems.