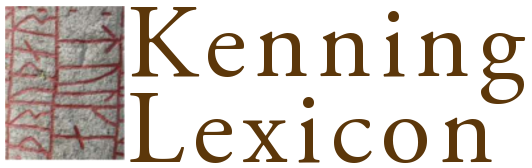4. Exporting to Word for book version
This is not currently part of the peer-reviewed material of the project. Do not cite as a research publication.
NOTE: problems:
- Office 2008 for Mac replaces style spacing information with Before: 0.1pt, After: 0.1pt
- Also, add border-collapse:collapse, cellpadding="0" to table definition (in filter) to help import into Word.
- Kenning referents should use Word small caps formatting or that of the font
To produce a version of the edition suitable for printing in book form:
- Open the link for export: verse, poem, skald (by volume) in the verse view page; or to export the contents of the entire volume, use the link under volumes. The export page should open in a new window in black and white.
- Save the exported HTML file to the Desktop or another convenient location.
- Open the document template in Microsoft Word (it can be downloaded here); you must also have the font GaramondProSkaldic2 installed. [see note 1]
- Open the file you have saved to the Desktop in Word, by dragging the file's icon onto the Word program icon. This is important - you may not be able to open the file in Word by other means.
- Word will complain that a file is missing - just click OK.
- Select the whole document, or the part of it you wish to import and copy it to the clipboard (see under Edit menu; otherwise use cmd/ctrl-A to select and cmd/ctrl-C to copy).
- Click on the CurrentBookTemplate.dot file (or whatever latest version) and paste the selection into the new document (cmd/ctrl-V). It should format the text automatically so that it appears with the correct characters in the Garamond font.
- You will need to make some adjustments before printing, including:
- Go to Edit > Replace... and type in ' ' (four spaces) in the find box (without quotation marks) and ' ' (4 spaces) in the replace box, then Replace All. Do the same again with three spaces in each box. This fixes the variant apparatus so that it aligns with the right margin.
- If there are tables, you will need to remove padding. Right-click in table > Table Properties... > Options... (button) > uncheck 'Allow spacing between cells' and reduce top and bottom cell margins to '0cm'
- Check that Greek, Hebrew and any other non-standard scripts appear correctly; other possibilities include metrical notation and the yogh letter
- [If exporting the whole volume, see also note 2]
- Save As... for file in a new location
- Create PDF by using Print... > PDF > Save as PDF
Notes
- This is tested for Microsoft Word 2004 for Mac only. Using other versions of Word require a slightly different method because of the way in which template files are handled.
- If you are producing the whole volume:
- Go to Edit > Replace... and type in '#page break^p' in the find box (without quotation marks) and '^m' in the replace box, then click Replace All. This will insert page breaks where appropriate. You may need to delete a superfluous page break at the end of the document.Paste poem or other title into right-hand header (or similar, depending on volume).
- Insert the correct page number where the volume is exported in parts: go to View > Header and Footer and click on the 'format page number' button (the third or fourth button in the header/footer toolbar); insert the correct starting page number next to 'Start At'. If using a single document, you will need to create section breaks between each part with a new header.